På denne side skal vi se på følgende:
- Hvordan du (om)arrangerer dine lister og poster
- Hvordan du tilføjer, fjerner eller omarranger egenskaber
- Hvordan du samarbejder med Excel og andre programmer
Arranger lister og poster
Når du opretter lister og poster vil de lægge sig i den rækkefølge, som de er oprettet i. Det er dog langtfra altid at denne rækkefølge vil blive bevaret i et projekt, og derfor opstår nødvendigheden i at kunne omarrangere.
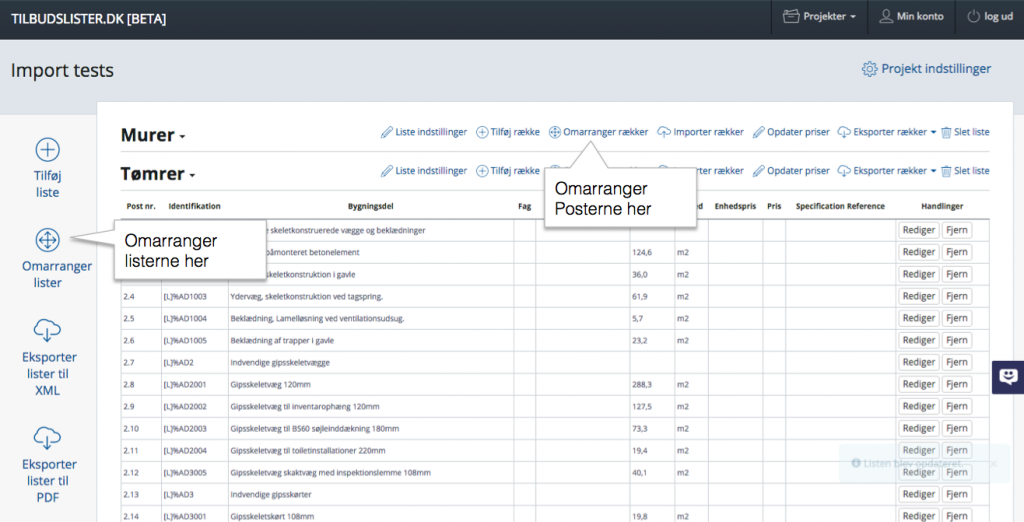
Projektoversigten med funktioner til omarrangering af lister og poster markeret
Omarrangering af lister
For omarrangering af lister anvendes funktionen ‘Omarranger lister’, som findes i kolonnen helt til venstre i projektoversigten. Det skal noteres at denne funktion først bliver synlig når der er to eller flere lister i projektet.
Du vil nu komme til siden for omarrangering af lister. Her vil listernes være vist med navn, og du kan du trække listerne rundt, indtil de har den ønskede rækkefølge. Når du er færdig trykker du på ‘Udført’ knappen øverst på siden.
Når du omarrangerer lister, vil du samtidig ændre det første nummer på alle poster i de aktuelle lister, så de afspejler listernes rækkefølge: Den første liste har derved altid poster, som starter med ‘1.’, den anden lsite har poster med ‘2.’ etc.
Omarrangering af poster
Poster kan omarrangeres på 3 måder: rækkefølge, hierarki og flyt til ny liste. Alle måder tilgås via funktionen ‘Omarranger rækker’ som findes på funktionslinjen for den aktuelle post.
Hierarki i tilbudslister kan anvendes på mange måder, men den mest anvendte er at skabe ‘grupper’ af poster, for at gøre den enkelte liste mere tydelig. Dette kunne f.eks. være en post med navnet ‘Lette indervægge’, hvorunder alle typer af lette indervægge blev listet op type efter type.
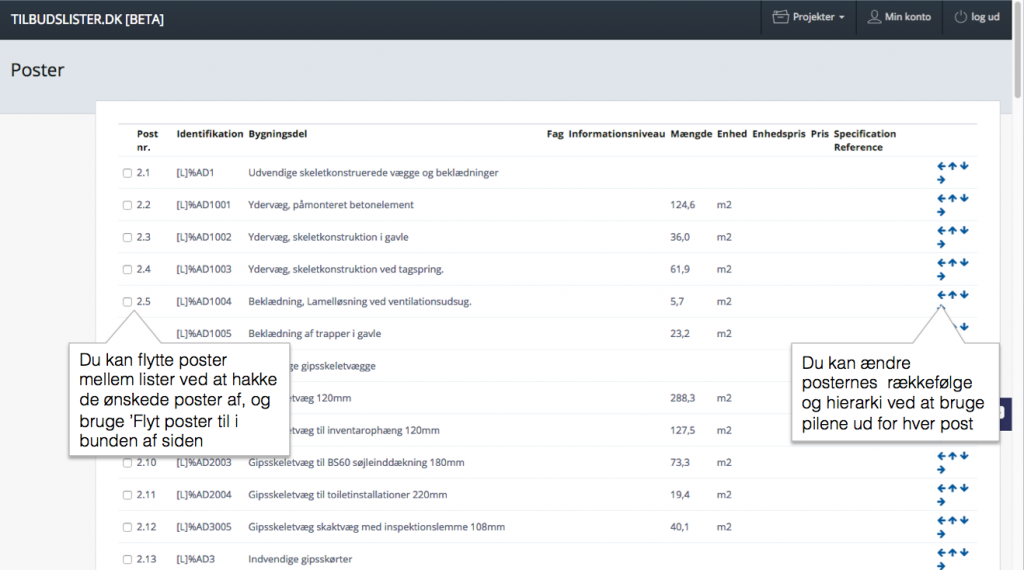
Siden hvor du kan omarrangerer og flytte poster mellem lister
På siden for omarranger poster, kan du udføre følgende:
- Omarranger poster eller opret hierarki i posterne ved at anvende pilene placeret længst til højre for hver post.
Når en post flyttes ind under en anden vil posten ‘arve’ over-postens nummer, og få tilført endnu et tal til post nummeret, for at afspejle hierarkiet.
Over-posten vil samtidig få tilføjet en gråtone, for at markerer at der findes under poster. Dette kan gøres i to underniveauer. - Flyt én eller flere poster til en ny liste, ved at hakke posterne af og vælge den ønskede liste i bunden af skærmen, og endelig vælge ‘Flyt poster til’ knappen.
Poster der flyttes til en ny liste vil blive placeret i bunden af den nye liste.
Når du er tilfreds med resultatet trykker du ‘Udført’ for at vende tilbage til projektoversigten.
Tilføj, fjern og omarranger egenskaber
Tilbudslister.dk vil som udgangspunkt vise posternes egenskaber både som kolonner i hver af de oprettede lister, og når en post redigeres.
Ønsker du at tilføje egne egenskaber – eller fjerne og omarrangerer egenskaberne for posterne – gøres dette fra ‘Projekt Indstillinger’, som tilgås fra knappen placeret i øverste højre del af projektoversigten.
I projektindstillinger findes området ‘Egenskaber’, hvor ændringerne kan foretages.
Der findes 3 ændringsmuligheder:
- Rediger eksisterende egenskaber
Ved at trykke på én af de oplistede egenskaber får man vist data for netop denne egenskab.
Her kan uønskede egenskaber også slettes, eller skjules for ved af fjerne hakket i feltet ‘synlig’.
Det skal noteres at CCS standardens’ egenskab kan ikke slettes, men kun skjules. - Tilføj en ny egenskab til posterne
Når denne mulighed vælges har man mulighed for at navngive egenskaben, samt påføre data til egenskaben. - Omarranger egenskabernes rækkefølge
Vælges denne mulighed vil du blive præsenteret for en liste af egenskaber, i den rækkefølge de vises på listerne. Herefter har du muligheden for at trække egenskaberne rundt, og dermed skabe en ny rækkefølge på lister.
Vil du lære mere om egenskaber for poster, kan du læse mere på hjælpesiden Egenskaber for poster.
Importer og eksporter til Excel mv.
Det er muligt at oprette og arrangere alle lister og tilhørende poster i tilbudslisteprojektet, men det er også muligt at importere sine poster fra andre programmer, som f.eks. Excel eller andre regneark. På samme måde er det muligt at eksportere sin data til Excel mv.
Ønsker man at importere, kan dette ske ved at bruge en Excelfil (xlsx), eller en komma-separeret fil (CSV) som de fleste regneark og kalkulationsprogrammer kan håndtere.
Importen foregår ved at vælge funktionen ‘Importer rækker’ i liste menuen, og ved import skal man være opmærksom på følgende:
- Import foregår på listeniveau
Dvs. at indlæses der flere lister på én gang, kommer de på én liste. - Poster bliver lagt til i bunden af listen
Når man importerer poster, vil de som udgangspunkt blive lagt til listen, hvor man foretager importen.
Dvs systemet opdaterer ikke eksisterende poster eller lignende. - Den importerede data skal matche det aktuelle projekt
Har du f.eks. for mange kolonner i den importerede data, ved systemet ikke hvad det skal gøre med data, og stopper importen. En ide kan være at lave en eksport fra listen til at starte med, så er man sikker på tingene passer sammen. - Tilbudslister.dk skaber selv posternes numre, og rydder op i en evt. nummerering
Du må gerne have nummereret posterne på forhånd, men tilbudslister vil altid rette til hvis numrene ikke passer fortløbende. Du kan også blot lade post nr. felterne være tomme, så nummererer tilbudslister.dk automatisk.
Endelig kan du også udarbejde et hierarki i posterne, ved at anvende tal adskilt med punktummer. Tilbudslister.dk vil herefter tolke på strukturen og flytte poster ind og ud i hierarkiet.
Ønsker man at eksporterer data, vælger man blot funktionen ‘Eksporter rækker’ i liste menuen, og vælger herefter Excel, CSV eller PDF format. Herefter bliver filen downloadet til din computer.
Læs evt. mere om import og eksport af Excel- of CSV-filer på hjælpesiden Excel og CSV import og eksport, eller find eksempler på importerbare Excel-lister på Eksempelsiden.
På den næste side ser vi på hvordan du gør din tilbudsliste klar til at sende ud sammen med resten af udbudsmaterialet Skridt 4: Send udbuddet ud >>
